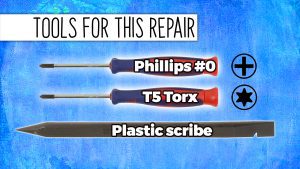In this Dell laptop tutorial we are going to show you how to install and replace the Power Button Fingerprint Reader on your XPS 13 Plus 9320 laptop. These installation instructions have been made into 14 easy to follow printable steps. We have also created a video tutorial that shows you how to install your XPS 13 Plus 9320 Power Button Fingerprint Reader.
Before you begin


Dell repair manual service precautions
Tools needed for this laptop repair
- 1 x Phillips #0 screwdriver
- 1 x T5 Torx screwdriver
- 1 x small plastic scribe
|
|
DIY Discount - Parts-People.com offers 5% off to all DO-IT-YOURSELFERS!
Use this coupon code to save 5% off these parts DIYM514
|
Video tutorial repair manual
Installation and Removal Instructions
XPS 13 Plus 9320 Power Button Fingerprint Reader


Step 1
- Before you begin: If you need help at any point, you can always contact Parts-People Laptop Repair Department for help with your diagnosis or repair.


Step 5
- Unscrew and remove the bracket and disconnect the display cable (3 x 1.6mm x 2mm) (3 x M1.6 x 2.5mm).


Step 6
- Unscrew and remove the bracket (1 x 1.6mm x 2.3mm).
- Disconnect the WiFi antenna cables.


Step 7
- Disconnect the speaker cables.


Step 8
- Unclip the locking tab and disconnect the power button cable.


Step 9
- Unclip the locking tab and disconnect the capacitive touchpanel cable.


Step 10
- Unclip the locking tab and disconnect the keyboard controller cable.


Step 11
- Unclip the locking tab and disconnect the haptic module cable.


Step 12
- Remove the cooling fan screws (2 x M1.6 x 2.5mm).


Step 13
- Unscrew and remove the Motherboard (7 x 1.6mm x 2.3mm) (4 x 1.6mm x 3mm).
- ***The Heatsink can remain attached to the Motherboard during this removal.


Step 14
- Unscrew the Power Button bracket.
- Route the cable through the Palmrest.
- ***FOLLOW THESE STEPS IN REVERSE TO REINSTALL YOUR PART.
|
|
DIY Discount - Parts-People.com offers 5% off to all DO-IT-YOURSELFERS!
Use this coupon code to save 5% off these parts DIYM514
|

 Laptop & Tablet Parts
Laptop & Tablet Parts